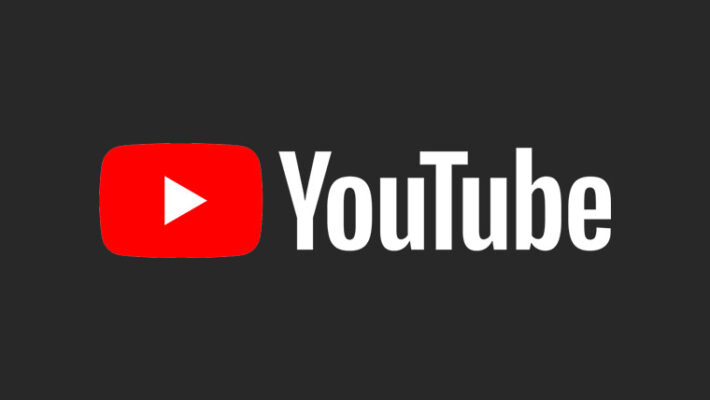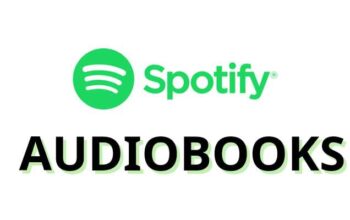Η λειτουργία Picture-in-Picture (PiP) του YouTube ήταν αρχικά διαθέσιμη σε premium συνδρομητές της υπηρεσίας πριν γίνει ζωντανή για ορισμένους χρήστες Android. Πιο πρόσφατα, η λειτουργία ήρθε επίσης στο YouTube για iOS στις ΗΠΑ, αν και είναι διαθέσιμη μόνο για premium μέλη για τώρα προτού φτάσει σύντομα σε όλους.
Τα περισσότερα μεγάλα προγράμματα περιήγησης έχουν προσθέσει υποστήριξη για το PiP και στα Windows, επεκτείνοντας τη διαθεσιμότητα της δυνατότητας από φορητές συσκευές σε επιτραπέζιους υπολογιστές. Σας επιτρέπει να παρακολουθείτε ένα βίντεο σε ένα miniplayer που επιπλέει ταυτόχρονα πάνω από άλλα παράθυρα. Αυτός ο οδηγός εστιάζει στη δημιουργία βίντεο YouTube στα Microsoft Edge, στο Google Chrome και στον Firefox στα Windows.
Microsoft Edge
- Αναπαραγωγή οποιουδήποτε βίντεο YouTube στο Edge.
- Κάντε δεξί κλικ στο βίντεο δύο φορές.
- Ορίστε την επιλογή “Εικόνα μέσα σε εικόνα” στο μενού περιβάλλοντος.
- Το βίντεο miniplayer πρέπει τώρα να βγει.
Google Chrome
- Αναπαραγωγή οποιουδήποτε βίντεο YouTube στο Chrome.
- Κάντε δεξί κλικ στο βίντεο δύο φορές για να εμφανιστεί το μενού περιβάλλοντος.
- Επιλέξτε την επιλογή PiP.
- Το popout miniplayer θα πρέπει τώρα να εμφανίζεται.
Firefox
- Αναπαραγωγή βίντεο στο YouTube.
- Τοποθετήστε τον δείκτη του ποντικιού πάνω από το βίντεο και κάντε κλικ στο εικονίδιο Εικόνα σε εικόνα που βρίσκεται στη δεξιά πλευρά.
- Το αναδυόμενο βίντεο πρέπει τώρα να αναπαράγεται σε λειτουργία PiP.
Η λειτουργία είναι διαθέσιμη δωρεάν χωρίς να χρειάζεται να πληρώσετε για το YouTube Premium. Από προεπιλογή, μετά την ενεργοποίηση της λειτουργίας PiP, το βίντεο συρρικνώνεται σε ένα μικρό miniplayer κάτω δεξιά στην οθόνη σας. Ως συνήθως, μπορείτε να αλλάξετε το μέγεθος του κινούμενου παραθύρου σύροντας από μία από τις πλευρές, αν και υπάρχει ένα ορισμένο όριο στο πόσο μεγάλο μπορείτε να επεκτείνετε το miniplayer στο Chrome και το Edge.
Από την άλλη πλευρά, μπορείτε να αλλάξετε το μέγεθος του αναδυόμενου παραθύρου, ωστόσο σας αρέσει στον Firefox έως ότου καταλάβει ολόκληρη την οθόνη. Μπορείτε επίσης να το σύρετε σε οποιαδήποτε θέση θέλετε, καθώς και να κάνετε αναπαραγωγή και παύση του βίντεο.